Een pagina bewerken
Als je in het Editie-scherm klikt op 'Bewerken' dan kom je in de 'bewerk-weergave' van je pagina. Je ziet hier de contentblokken uit het template dat je hebt gekozen.
In Magzmaker werk je dus in de pagina zelf. Zo zie je direct het effect van de content die je toevoegt en de instellingen die je kiest. Als je tijdens het bewerken precies wilt zien hoe de lezer je pagina ziet, dan klik je op de knop 'Voorbeeld', rechts bovenin de blauwe Magzmaker-balk op het Bewerk-scherm. Je switch dan van de Bewerk-Weergave naar de Voorbeeld-Weergave.
Video: een pagina bewerken
0:32 Voorbeeld-knop
0:54 Editie beheren
1:06 Editie-instellingen
1:22 Pagina-instellingen
1:45 Bewaar als template
2:02 Nieuwe pagina
2:09 Nieuwe subpagina
2:53 Grid
3:03 De pagina
3:16 Blauwe bewerk balk
3:37 Invoegen van nieuwe content
3:51 Nieuwe inhoud
3:55 Bestaande inhoud
4:23 Inhoud dupliceren
De blauwe Magzmaker-balk

In die blauwe Magzmaker-balk zie je verder van links naar rechts de volgende knoppen:
- De knop 'Editie Beheren' brengt je terug naar het overzicht van de editie waarin je aan het werk bent. Hier ga je heen als je bijvoorbeeld je pagina's wilt publiceren en voor andere Beheer-taken.
- De knop 'Editie Instellingen' laat de instellingen zien die je hebt ingevuld bij het aanmaken van deze editie. Op deze plek kun je ze tijdens het werken in je magazine aanpassen, zonder dat je terug hoeft naar het Editie-Overzicht.
- Met de knop 'Pagina-Instellingen' kun je de instellingen van de huidige pagina aanpassen.
- En tenslotte de genoemde knop 'Voorbeeld'. Hiermee kun je heen en weer schakelen tussen de Voorbeeld-Weergave en de Bewerk-Weergave.
De grijze Magzmaker-balk

In de Bewerk-Weergave zie je rechtsboven de pagina een korte grijze balk met drie knoppen die betrekking hebben op de huidige pagina:
- Met de knop 'Bewaar als template' sla je een pagina op voor later hergebruik. Je vindt die pagina dan terug als template onder 'Mijn Templates' in 'Mijn Magzmaker', inclusief alle content en instellingen.
- Als je een nieuwe pagina in je magazine wilt maken achter de huidige, dan gebruik je de knop 'Nieuwe pagina'.
- Op alle pagina's, behalve op de coverpagina, staat in de grijze balk ook de knop 'Nieuwe subpagina'. Hiermee maak je een nieuwe pagina aan die onder de huidige pagina komt.
Let op: om de lezer naar een subpagina te laten gaan, moet je op de bovenliggende pagina een link aanmaken die ernaar verwijst. Bijvoorbeeld een tekstlink die zegt 'Lees verder'. Met de pijlen aan de zijkanten van je pagina's navigeer je namelijk tussen de hoofdpagina's. Naar subpagina's en terug kun je alleen komen via directe links. En die moet je dus zelf aanmaken. Hoe je dat doet laten we zien in de video 'Werken met sub-pagina's'.
- Tenslotte staat in de grijze balk een knop waarmee je een grid over de pagina kunt leggen. Dit zijn hulplijnen om op een vaste pagina de contentelementen uit te lijnen.
De pagina met daarop de contentelementen.
Onder de grijze balk zie je de pagina met daarop de contentelementen. Dit zijn de elementen die in het template zitten én degene die je zelf hebt toegevoegd. Als je met de muis over de pagina beweegt, zie je rond de contentelementen op de pagina een blauw-wit kader met de knopjes: Menu, Naar Boven en Naar onderen en Bewerk. Door op Bewerk te klikken kun je instellingen van de verschillende elementen op de pagina aanpassen. De andere knopjes zijn voor het beheer van het content-element.
Nieuwe contentelementen toevoegen
 Met de Plus-knop linksboven in de Bewerk-weergave voeg je nieuwe contentelementen aan je pagina toe. Je hebt daarbij 3 keuzes:
Met de Plus-knop linksboven in de Bewerk-weergave voeg je nieuwe contentelementen aan je pagina toe. Je hebt daarbij 3 keuzes:
- Met Nieuwe inhoud voeg je een nieuw contentelement toe waarvan je zelf alle eigenschappen bepaalt.
- Als je kiest voor Bestaande inhoud dan kun je een contentelement dat je al eerder hebt gebruikt opnieuw toepassen in exact dezelfde vorm. Als je het wilt aanpassen, kan dat alleen op de plaats waar het oorspronkelijk is aangemaakt. Dit is erg handig omdat je op deze manier een vast element maar op één plaats hoeft aan te passen om het op elke pagina goed te laten tonen.
- Wil je een content-element hergebruiken en aanpassen (op een andere pagina), dan kies je voor Inhoud dupliceren. Hiermee maak je een kopie van een element dat je al eerder hebt gebruikt. Dit is bijvoorbeeld handig als je een element wilt hergebruiken met dezelfde afmetingen maar de inhoud wil aanpassen.
Nadat je een contentelement hebt toegevoegd, of het nu nieuw of bestaand is, verschijnt een pop-up scherm: Inhoud Bewerken. De instellingen die je hier kunt kiezen verschillen per soort content element.
Bekijk alle content elementen Magzmaker in Video 5: Content elementen. En bekijk meer over de instellingen in Video 6: Een content element bewerken. Hier worden de instellingen uitgelegd aan de hand van het contentelement tekstparagraaf.
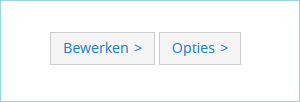
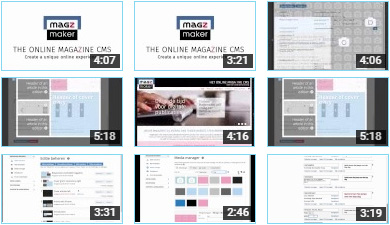


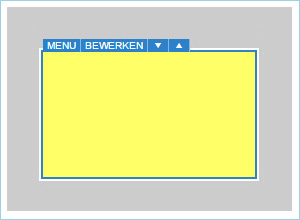
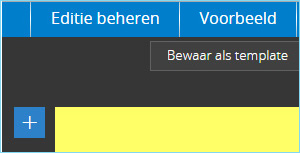
 Met de Plus-knop linksboven in de Bewerk-weergave voeg je nieuwe contentelementen aan je pagina toe. Je hebt daarbij 3 keuzes:
Met de Plus-knop linksboven in de Bewerk-weergave voeg je nieuwe contentelementen aan je pagina toe. Je hebt daarbij 3 keuzes: